GitLab-Runner 설치 & 등록(Windows)
이 글은 CI/CD 구성을 위한 GitLab + GitLab Runner 적용 과정을 설명하기 전에 알아야 할 기본 내용과 GitLab-Runner 설치에 대해 설명합니다.
온프레미스가 아닌 gitlab.com 을 이용하여 GitLab 을 구성하였습니다
DevOps 란?
GitLab 에 대한 내용을 알아보기 전에 DevOps 란 무엇인지 먼저 짚고 넘어가야 할 듯 싶다.
DevOps 라 했을 때 떠오르는 단어는 자동화, 개발과 운영의 경계를 없애는 것.
이 정도만 생각나지 명확하게 어떤 의미인지 설명할 수 없어 이 기회에 한번 짚고 넘어가려 한다.
DevOps 은 Development + Operations 의 합성어로 개발(조직)와 운영(조직) 을 융합시키기 위한 개발방법론이다.
그렇다면 왜 개발(조직)과 운영(조직)을 융합시켜야 하는 이슈가 생겨났을까?
이는 각자의 입장 차이에서 시작된다. 개발조직은 새로운 기술과 새로운 기능을 도입하고 싶어하고, 운영조직은 당연히 새로움보단 안정성을 우선시 할 수 밖에 없다.
그리하여 이 두 조직을 서로 잘 융합시키기 위해 나온 방법론이 바로 DevOps 이다.
- DevOps 특징
- CI/CD (Continuous Integration, Continuous Deploy)
- CI : 빌드 및 테스트 자동화 / 테스트를 통과한 소스만 중앙 저장소에 통합 / TravisCI, Jenkins
- CD : 배포 자동화 / AWS Code Deploy
- 장애가 있는 경우 팀원과 공유
- 짧은 주기로 정기 배포
- CI/CD (Continuous Integration, Continuous Deploy)
GitLab 이란?
GitLab 은 Git 의 원격 저장소 기능과 이슈 트래커 기능등을 제공하는 소프트웨어이다. 설치형 Github 라는 컨셉으로 시작된 프로젝트이기 때문에 Github 와 비슷한 면이 많이 있다. 서비스형 원격저장소를 운영하는 것에 대한 비용이 부담되거나, 소스코드의 보안이 중요한 프로젝트에게 적당하다.
무료임에도 불구하고 Github 에서 제공하는 기능 대부분을 제공하여, 프로젝트 관리를 위한 자체 CI 와 사용자 인터페이스를 제공한다. 스니펫 섹션을 사용하면 전체 프로젝트를 공유하는 대신 프로젝트에서 적은 양의 코드를 공유할 수도 있다.
단, pull/push 가 Github 만큼 빠르지는 않다.
- GitLab 특징
- 설치형 버전관리 시스템 (서버에 직접 설치하여 사용)
- gitlab.com 사용 시 서버 없이 GitLab 사용 가능, 10명 이하의 프로젝트는 무료 사용
- issue tracker 제공
- Git 원격 저장소 제공
- API 제공
GitLab-Runner 다운로드 (Windows)
본인의 C 드라이드에 GitLab 을 설치할 디렉터리를 하나 만든다. (C:/GitLab-Runner)
GitLab Runner bleeding edge releases 에 접속하여 본인 사양에 맞는 바이너리 버전을 다운로드 받는다.
Windows 64 비트 : gitlab-runner-windows-amd64.exe
2020.10.09 현재 Gitlab 버전은 GitLab 13.5-pre
다운로드 받은 파일의 이름을 gitlab-runner.exe 로 변경해준다.
GitLab-Runner 등록
Runner 를 다운로드 받은 디렉터리로 이동하여 관리자 권한으로 cmd 창을 연 후 아래와 같이 Runner 를 등록해준다.
C:\Gitlab-Runner>gitlab-runner.exe register
Runtime platform arch=amd64 os=windows pid=14956 revision=34d8ad75 version=13.6.0~beta.126.g34d8ad75
Runner 가 명령을 실행받을 서버 주소를 입력한다. 온프레미스인 경우 해당 서버의 주소를 기재하면 된다.
Please enter the gitlab-ci coordinator URL (e.g. https://gitlab.com/):
https://gitlab.com
GitLab CI 에서 발급된 Token 을 입력한다.
Please enter the gitlab-ci token for this runner:
xxxxxxxxxxxxxxxxxxxx
GitLab CI Token 확인은 해당 GitLab Project > Settings > CI/CD 로 들어가 Runners 를 Expand 하면 확인할 수 있다.
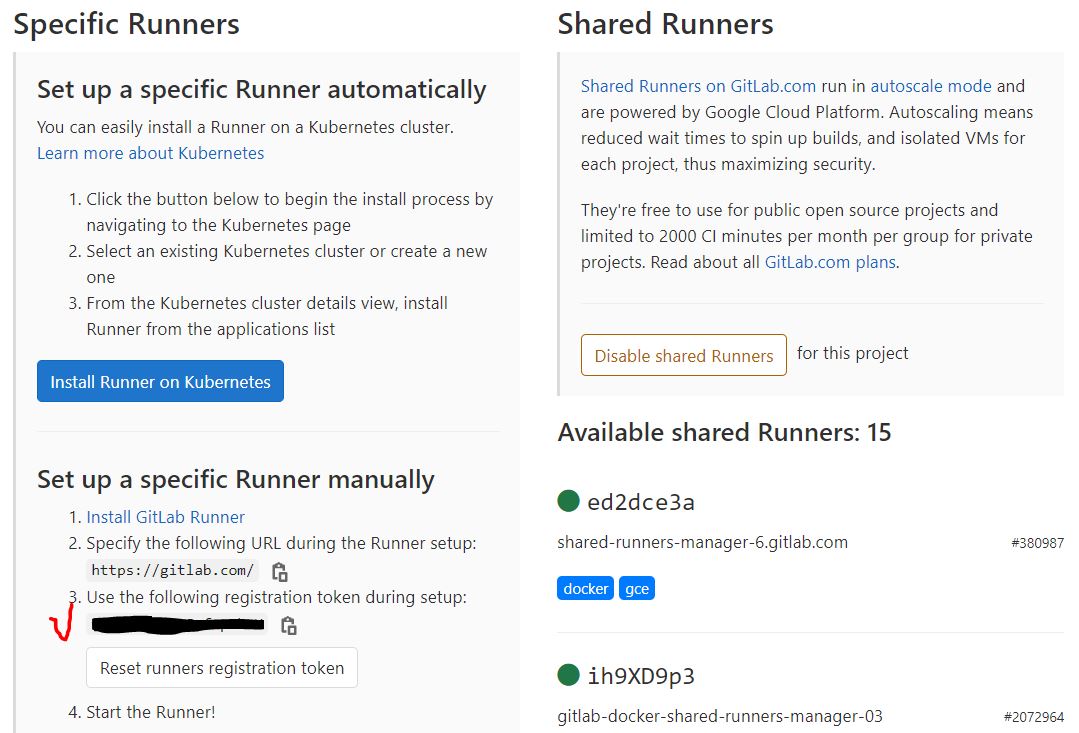
Runner 이름을 적는다. 정상적으로 연동되면 CI/CD 확인 시 아래 기재한 Runner 의 이름이 노출된다.
(나중에 GitLab UI 에서 변경 가능)
Please enter the gitlab-ci description for this runner:
[LAPTOP-EGGD0QMM]: ci-test
.gitlab-ci.yml 에서 Runner 를 지정할 때 사용할 Tag 명을 설정한다. (제일 중요)
(나중에 GitLab UI 에서 변경 가능)
Please enter the gitlab-ci tags for this runner (comma separated):
ci-tag
Registering runner... succeeded runner=
위 tag 를 .gitlab-ci.yml 에서 사용할 때 설계한 script 를 실행할 실행 프로그램을 설정한다.
Please enter the executor: docker+machine, docker-ssh+machine, docker-windows, parallels, shell, ssh, kubernetes, custom, docker, docker-ssh, virtualbox:
shell
Runner registered successfully. Feel free to start it, but if it's running already the config should be automatically reloaded!
이제 C:\Gitlab-Runner 에 가보면 방금 설정한 내용들이 기록된 config.toml 파일이 하나 생성되어 있을 것이다.
Runner 가 정상적으로 연동이 되어있다면 Runners activated for this project 로 설정이 되어있을 것이다.
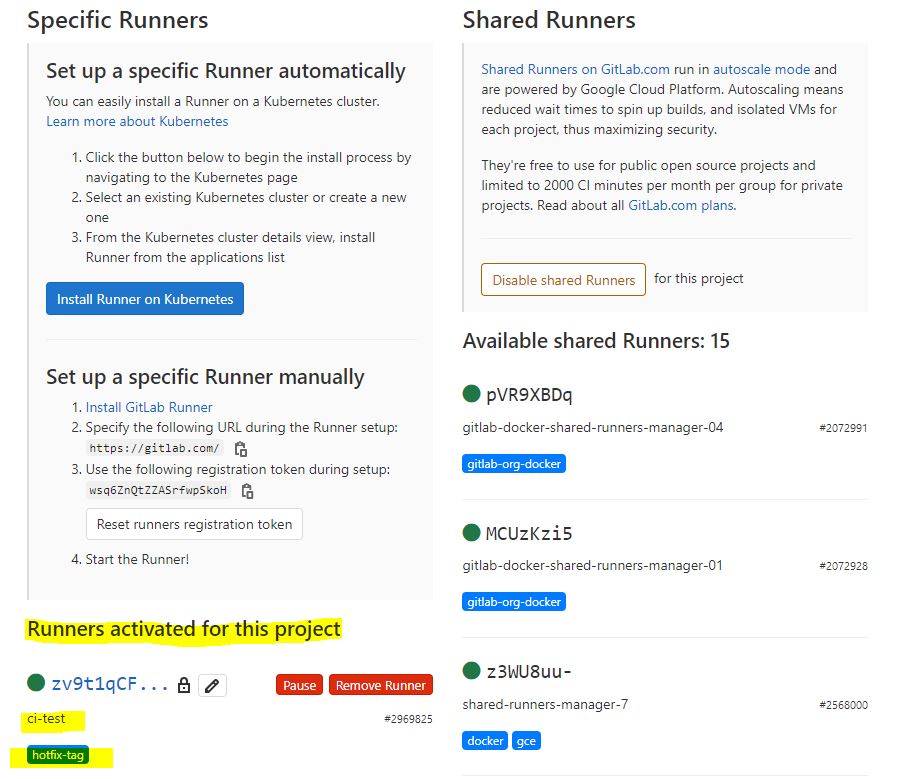
GitLab-Runner 실행
C:\Gitlab-Runner>gitlab-runner.exe install
C:\Gitlab-Runner>gitlab-runner.exe start
지금까지 GitLab Runner 가 동작하기 위한 사전 작업을 마쳤다.
참고 사이트 & 함께 보면 좋은 사이트
- DevOps 란?
- Gitlab 소개
- GitLab 설치
- GitLab 설치 (Windows)
- GitLab-Runner 등록 1
- GitLab-Runner 등록 2
- GitLab-Runner 등록 3
- GitLab-Runner 등록 4
